Ce guide propose trois approches complémentaires : la réduction de la vitesse et la suppression de l’accélération du pointeur de la souris sous Windows, et enfin la suppression de l’accélération des touches souris. Vous pouvez aussi aller plus loin en explorant des pistes complémentaires.
Réduire la vitesse de la souris
Cette première approche consiste à réduire la vitesse du pointeur de la souris.
Pour cela, commençons par ouvrir le Panneau de configuration de Windows. Si vous ne le trouvez pas, appuyez sur la Touche Windows (celle à gauche de la Touche Alt), puis tapez « panneau de configuration » ou « control panel » selon ce qui fonctionne. Sous Windows 8 et 8.1, vous pouvez appuyer sur la combinaison de touches Windows+C, puis cliquer sur Paramètres, et enfin cliquer sur Panneau de configuration.
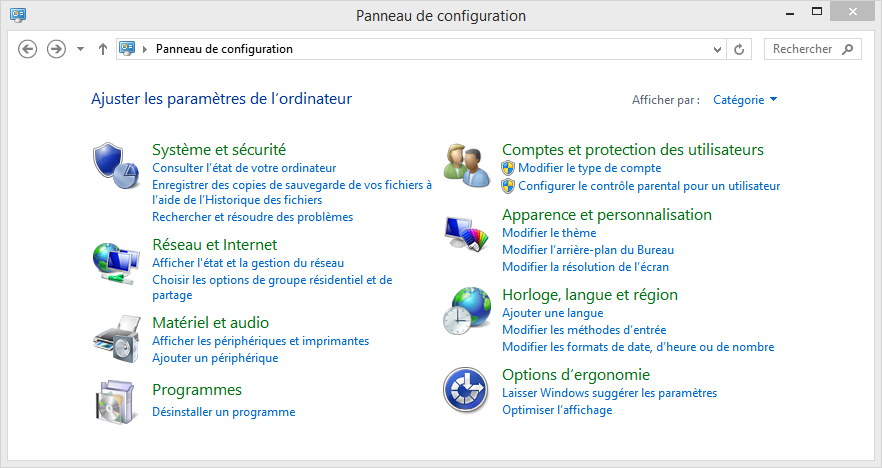
Panneau de configuration sous Windows 8.1
Une fois le Panneau de configuration ouvert, cliquez dans le champ de recherche en haut à droite, puis tapez-y le mot-clé « souris ».
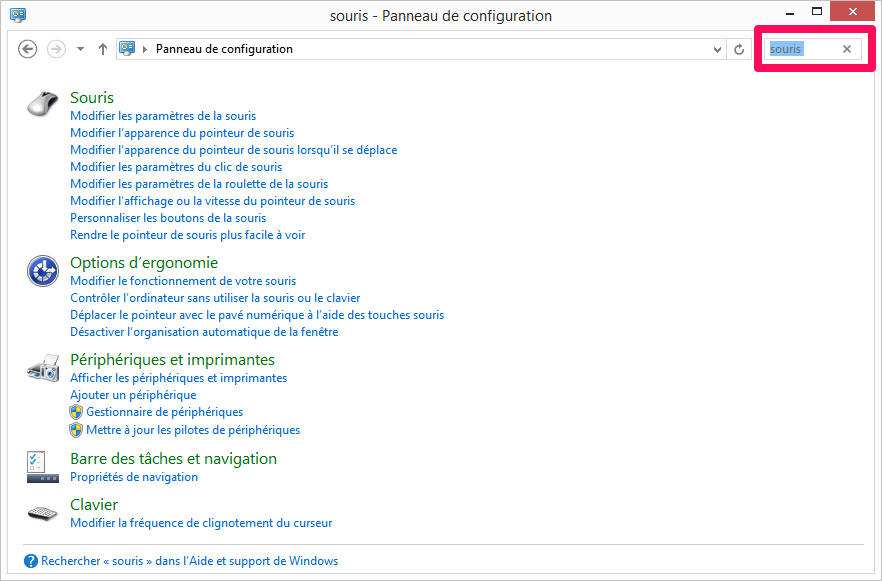
Recherche des paramètres relatifs à la « souris » dans le Panneau de configuration de Windows 8.1
Une fois la liste des paramètres relatifs à la souris affichée, sélectionnez « Modifier l’affichage ou la vitesse du pointeur de la souris ».
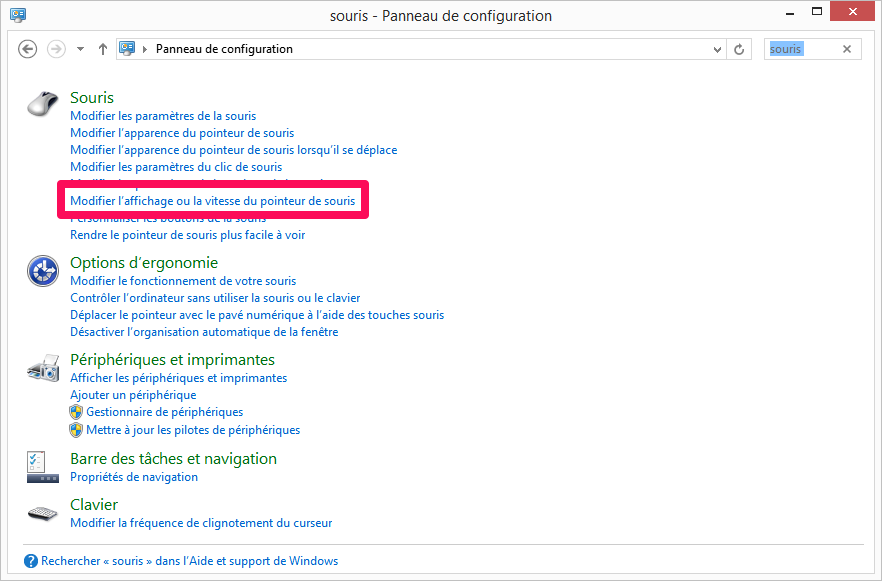
« Modifier l’affichage ou la vitesse du pointeur de souris » dans le Panneau de configuration (ici, Windows 8.1)
Une boîte de dialogue Propriétés de : Souris s’affiche alors, dans l’onglet ouvert Options du pointeur. Dans le groupe de contrôles Mouvement du pointeur, faites glisser le bouton « Sélectionnez la vitesse du pointeur » vers la gauche (« Lente »). Ce contrôle définit la vitesse du pointeur suivant la vitesse de déplacement de la souris. A l’extrême gauche (« Lente »), la vitesse est réduite. A l’extrême droite (« Rapide »), la vitesse est importante.
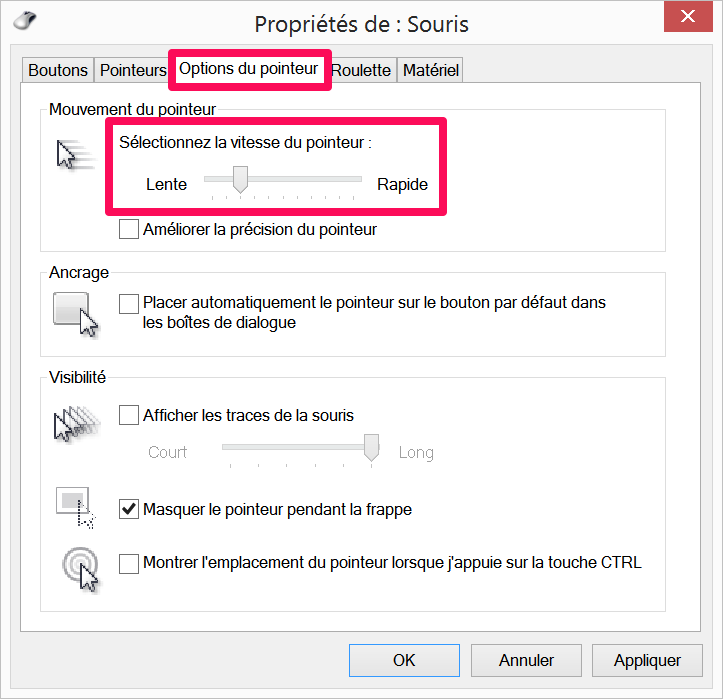
Boîte de dialogue de sélection de la vitesse du pointeur de la souris sous Windows
Validez en cliquant sur le bouton Appliquer (raccourci clavier alt+a) jusqu’à trouver la vitesse satisfaisante, puis quittez cette boîte de dialogue en cliquant sur le bouton OK.
Si vous avez trouvé le paramètre idéal, c’est parfait ! Inutile de continuer à lire cet article. Allez-vous en, le sourire aux lèvres !
Sinon, continuez : nous allons apprendre à effectivement supprimer cette accélération parasite.
Supprimer l’accélération de la souris
Cette seconde étape vise à supprimer l’accélération du pointeur de la souris, afin que quelle que soit la vitesse de déplacement physique de votre main, la souris se déplace d’une distance équivalente à l’écran.
Si ce n’est déjà fait, ouvrons le Panneau de configuration de Windows. Si vous ne le trouvez pas, appuyez sur la Touche Windows (celle à gauche de la Touche Alt), puis tapez « panneau de configuration » ou « control panel » selon ce qui fonctionne chez vous. Sous Windows 8 et 8.1, vous pouvez appuyer sur la combinaison de touches Windows+C, puis cliquer sur Paramètres, et enfin cliquer sur Panneau de configuration.
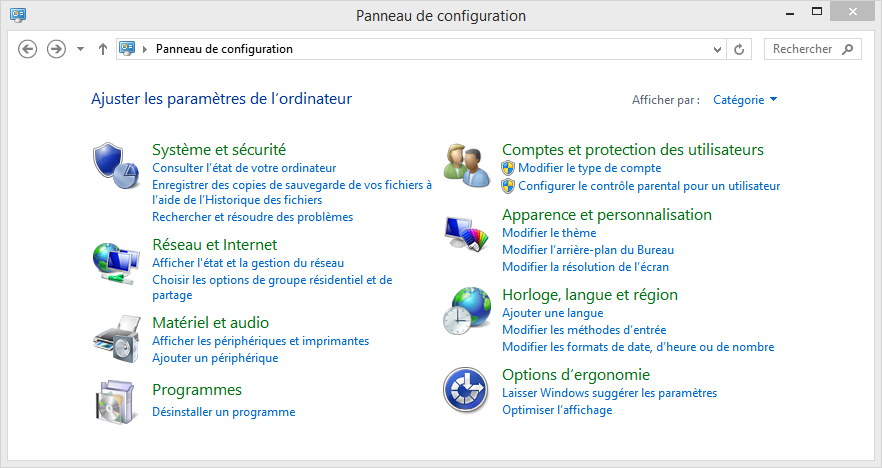
Panneau de configuration de Windows 8.1
Ceci fait, tapez « souris » dans le champ de recherche situé en haut à droite du Panneau de configuration.
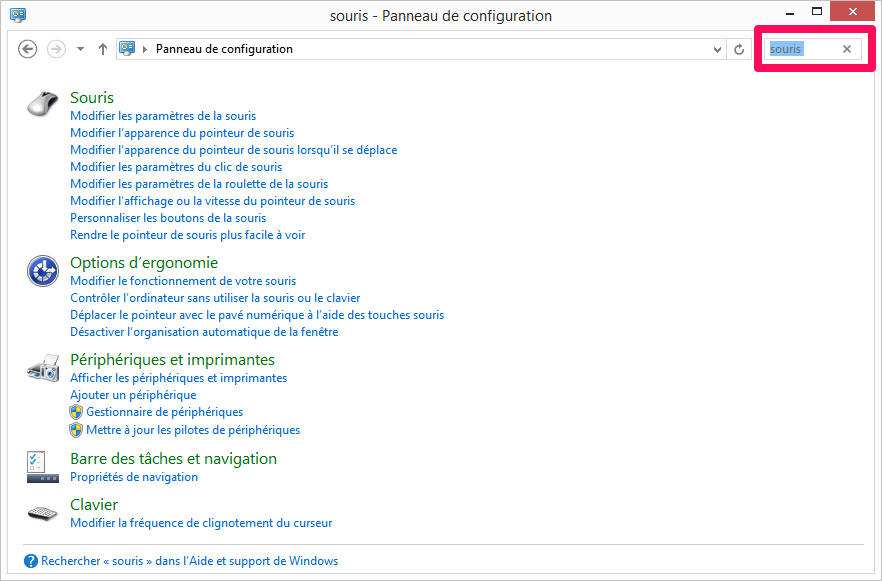
Recherche des paramètres relatifs à la « souris » dans le Panneau de configuration de Windows 8.1
Une boîte de dialogue Propriétés de : Souris s’affiche alors, dans l’onglet ouvert Options du pointeur.
Dans le groupe de contrôles Mouvement du pointeur, c’est la case Améliorer la précision du pointeur qui détermine l’activation ou la désactivation de l’accélération de la souris. Ainsi, lorsque cette case est cochée, l’accélération de la souris est active ; lorsque la case est décochée (non cochée), l’accélération disparaît.
Validez en cliquant sur le bouton Appliquer (raccourci clavier alt+a) pour tester immédiatement l’impact de ce paramètre d’accélération sur le mouvement de la souris et en vérifier l’ergonomie dans le cas de vos principaux usages. Une fois satisfait, quittez cette boîte de dialogue en cliquant sur le bouton OK.
Si vous avez trouvé le paramètre idéal, c’est parfait ! Inutile de continuer à lire cet article. Allez-vous en, le sourire aux lèvres !
Supprimer l’accélération des touches souris
Cette troisième étape vise à supprimer l’accélération des touches souris, celles que vous utilisez peut-être pour déplacer le pointeur de la souris à l’écran avec votre clavier, plutôt qu’avec une souris ou un pavé tactile (ou touchpad) présent sur la plupart des ordinateurs portables. Si vous n’utilisez jamais votre clavier en guise de souris, inutile de continuer, ce guide ne vous intéressera pas.
Si ce n’est déjà fait, ouvrons le Panneau de configuration de Windows. Si vous ne le trouvez pas, appuyez sur la Touche Windows (celle à gauche de la Touche Alt), puis tapez « panneau de configuration » ou « control panel » selon ce qui fonctionne chez vous. Sous Windows 8 et 8.1, vous pouvez appuyer sur la combinaison de touches Windows+C, puis cliquer sur Paramètres, et enfin cliquer sur Panneau de configuration.
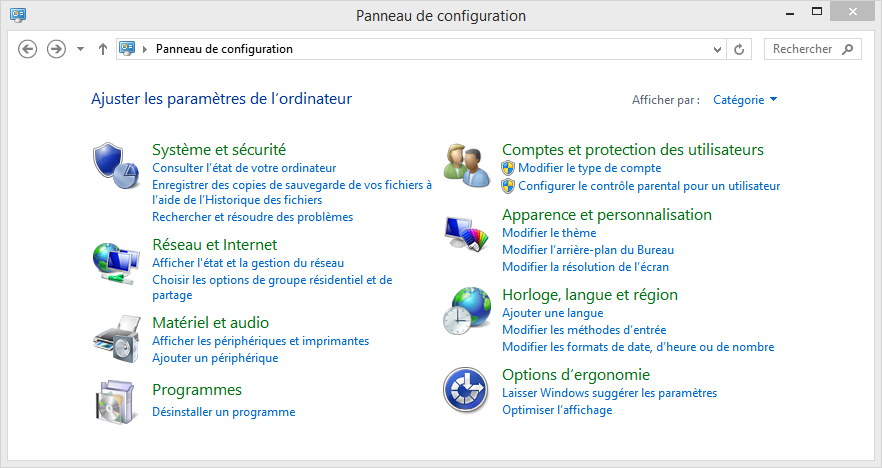
Panneau de configuration de Windows 8.1
Ceci fait, tapez « souris » dans le champ de recherche situé en haut à droite du Panneau de configuration.
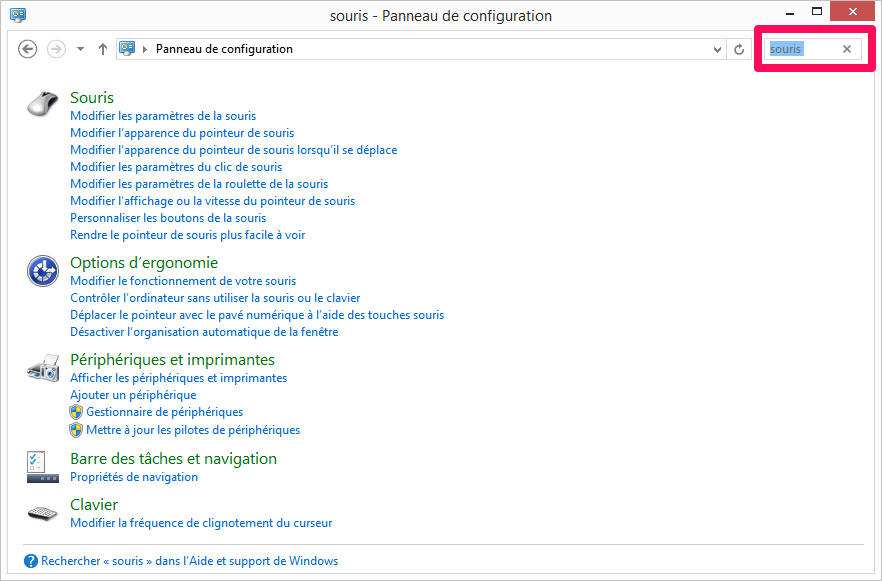
Recherche des paramètres relatifs à la « souris » dans le Panneau de configuration de Windows 8.1
L’étape suivante consiste à sélectionner, cette fois-ci, la ligne Déplacer le pointeur avec le pavé numérique à l’aide des touches souris.
Dans le groupe Contrôler la souris avec le clavier, cliquez sur Configurer les touches souris.
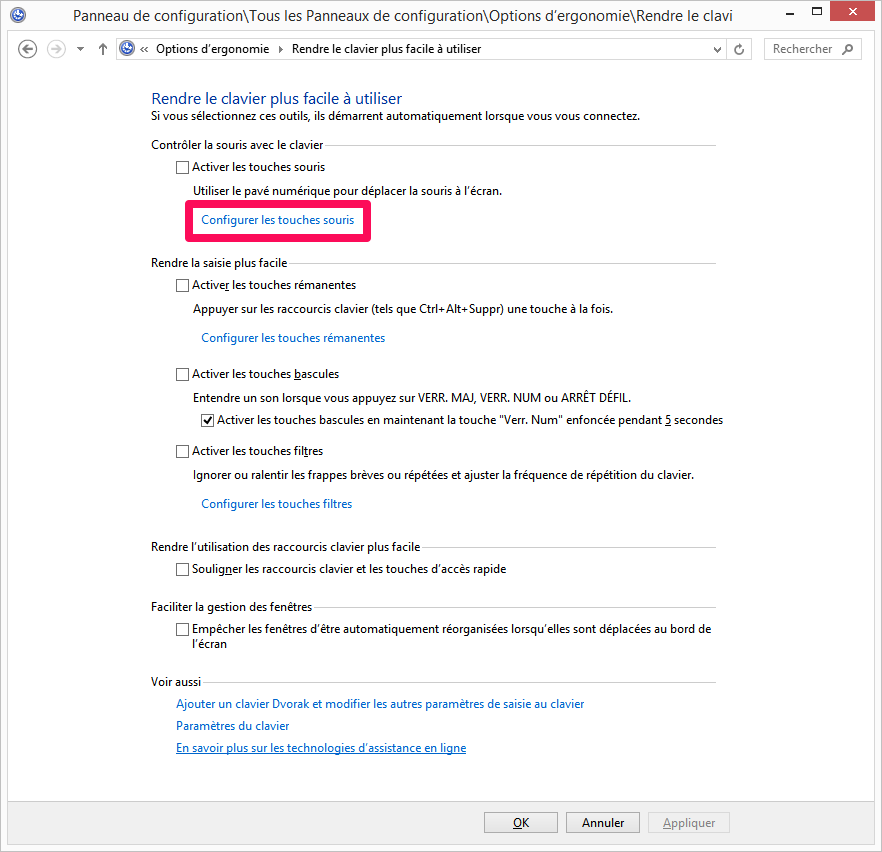
Sélectionnez « Configurer les touches souris »
Pour configurer la vitesse, ainsi que l’accélération du pointeur de la souris géré au clavier, jouez avec les contrôles du groupe Vitesse du curseur.
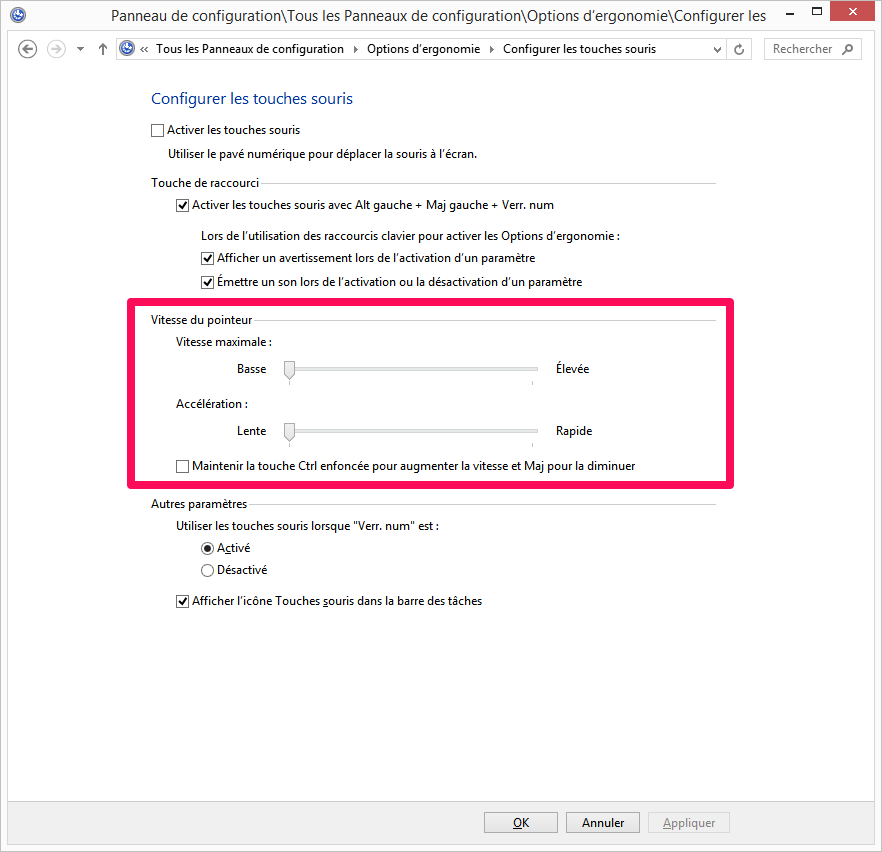
Configuration de la vitesse et de l’accélération du pointeur de la souris (ici, sous Windows 8.1)
Le paramètre Accélération, Lente (gauche) ou Rapide (droite) détermine l’accélération. Jouez aussi sur la Vitesse maximale du pointeur, Basse (gauche) ou Rapide (droite). Testez divers paramètres, en les sélectionnant, puis cliquant sur la touche Appliquer (raccourci clavier alt+a). Une fois le bon paramétrage trouvé, quittez cette boîte de dialogue en cliquant sur le bouton OK.
Aller plus loin
Notez qu’il est possible de paramétrer l’accélération de la souris sous Windows via la Base de registres.
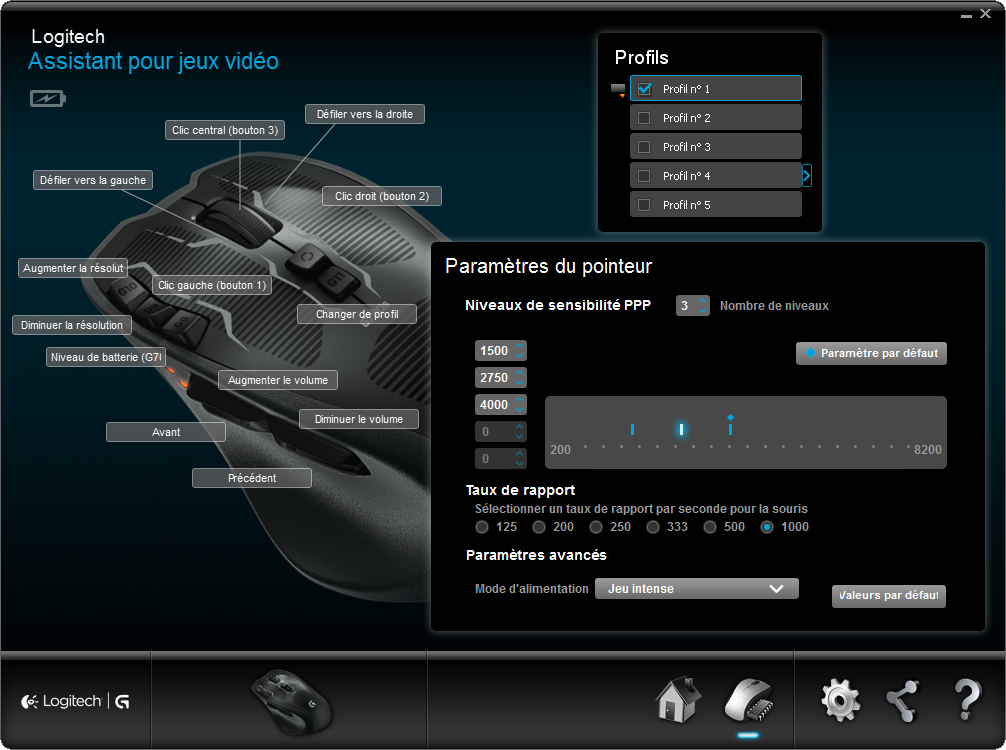
Assistant de configuration de la souris Logitech G700s
De plus, votre souris dispose peut-être d’un pilote supplémentaire permettant de configurer les spécificités de votre souris. Ainsi, le pilote de la souris Logitech G700s permet de configurer plusieurs précisions de la souris (de 200 à 8.200 points par pouces), qu’il est possible de lier et de modifier via les boutons additionnels de cette souris. Cette précision dépend toutefois des autres paramètres de Windows.
De son côté, la souris Roccat Tyon propose notamment de configurer séparément la sensibilité horizontale et verticale de la souris, en plus de la précision, de la sensibilité et de l’assignation des divers boutons complémentaires.
Un grand merci à fad pour sa relecture attentive de ce guide. L’article a été vérifié, corrigé et complété suite à sa très pertinente critique.

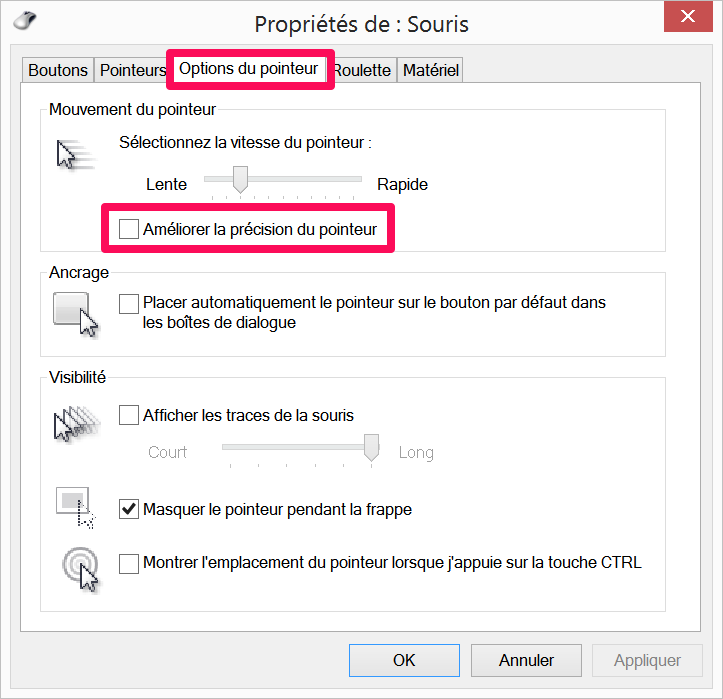
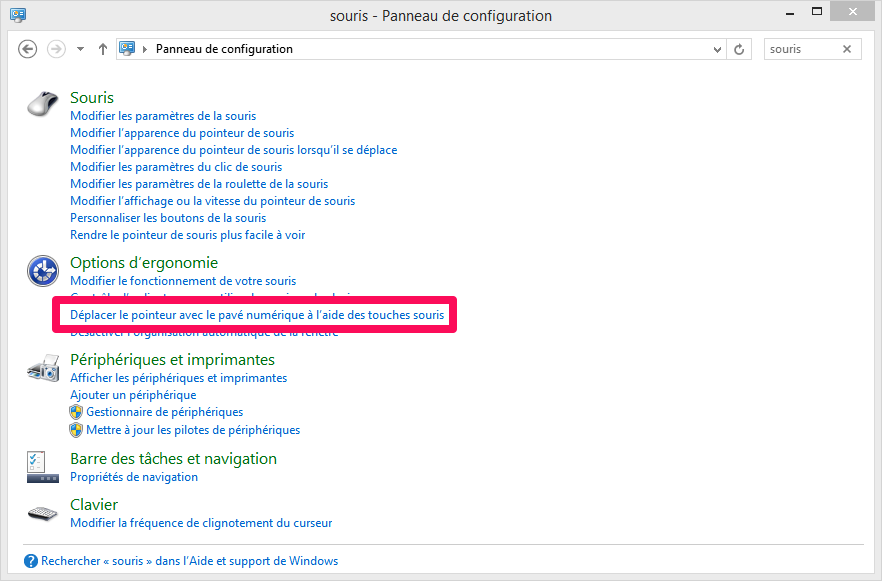
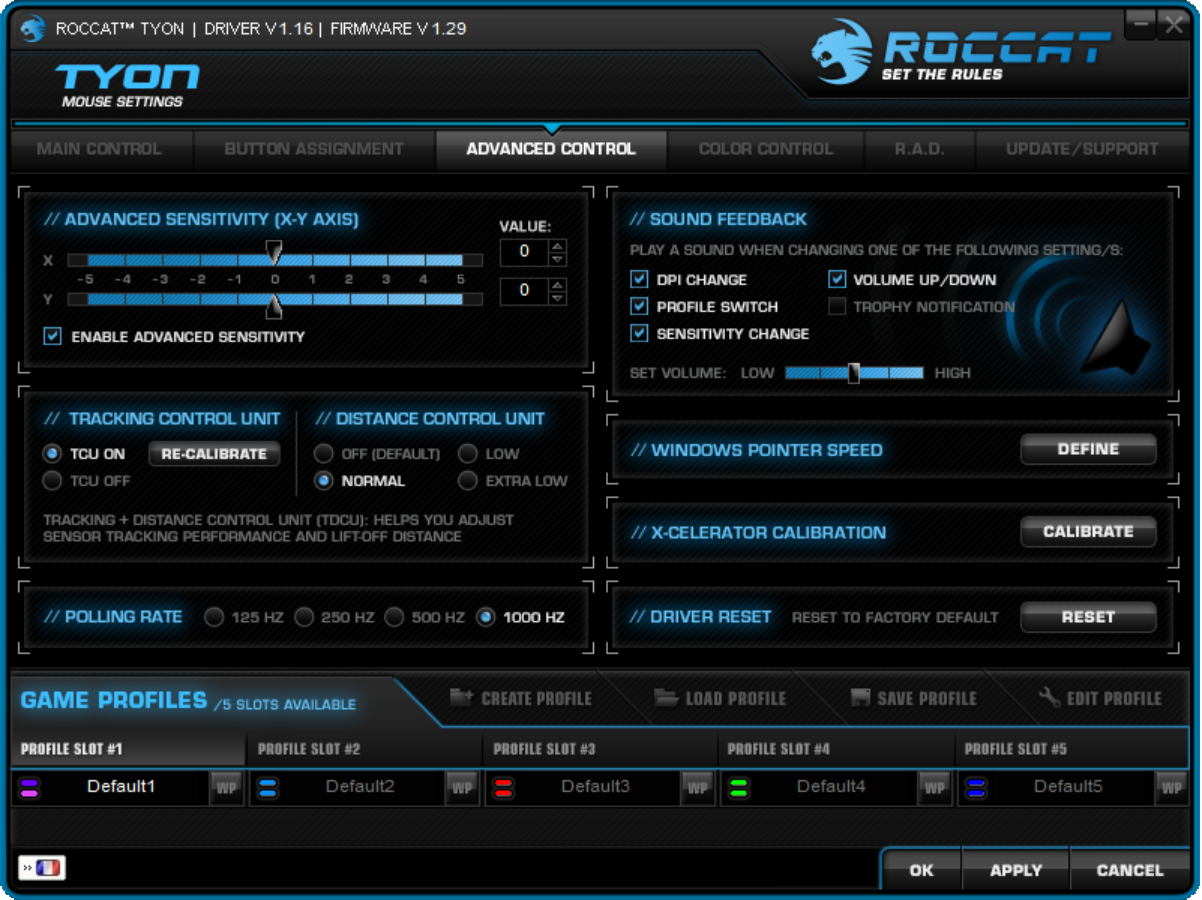
Merci beaucoup pour ce tutoriel, vraiment au top :)
Il fallait la trouver cette option pour désactiver l’accélération.
Je ne comprend même pas que cela soit encore activé de base. c’est juste horrible cette sensation
Merci bien :)
« ans le groupe de contrôles « Mouvement du pointeur », faites glisser le bouton « Sélectionnez la vitesse du pointeur » vers la gauche (« Lente ») » c’est archi faux … en fait il suffit de décocher « améliorer la précision du pointeur » sinon meme avec une souris de 6400 dpi et une vitesse nulle il faut 1 m2 pour utiliser la souris :p … ce paramètre influe sur le duplicateur de dpi au milieu c’est neutre …
Vérification faite avec ma souris actuelle, tu as raison. Je vais vérifier avec mon ancienne souris, ainsi que d’autres configurations de souris sur divers ordinateurs. Si le tout se confirme, je corrigerai l’article en conséquence. Merci pour ta vigilance !
Bonjour,
Merci pour ces explications.
J’ai une question : je décoche la case « améliorer la précision du pointeur » (W7), mais à chaque redémarrage elle se re-coche …
en connaissez-vous la raison ?
Merci
Il faut bien valider le choix via les boutons OK ou Appliquer. Au-delà, je ne saurais donner d’explication à l’oubli de ces options.
Une hypothèse qui me vient à l’esprit est l’usage d’un pilote spécifique fourni par le constructeur (plutôt qu’un pilote générique intégré par défaut à Windows), qui, au démarrage de l’ordinateur, impose ses propres préférences. Cela peut arriver avec des logiciels de configuration supplémentaires. Une solution serait alors d’éditer la configuration de la souris via ceux-ci. Ou encore de les désinstaller, si les options qu’ils fournissent ne paraissent pas utiles. Ou bien, au contraire, installer le pilote du constructeur avec ses logiciels associés, disponible sur le site du constructeur de la souris, habituellement dans la section de support.
Une autre hypothèse est que la souris est totalement « oubliée » par Windows à chaque redémarrage, puis retrouvée, avec les paramètres par défaut. Éventuellement, on peut tenter de changer de port USB auquel la souris est connectée. Souvent, les ordinateurs de bureau disposent de ports USB préférentiels pour souris et clavier. parfois signalés par des icônes représentatives, mais discrètes.
Par ailleurs, le BIOS de la machine peut être configuré pour faire un scan complet des appareils USB connectés dès le lancement de la machine, ou, au contraire, se limiter à quelques ports en particulier. Cela a une influence sur la vitesse de démarrage de la machine, ainsi que la compatibilité des accessoires connectés. On accède au BIOS en pressant les touches F2 ou Suppr (cela dépend de l’ordinateur) au démarrage de l’ordinateur (en général, peu après le bip de démarrage). L’idéal est de trouver le port USB où le curseur de la souris y est reconnu.
Enfin, à défaut de mieux, on peut tenter de ne pas éteindre l’ordinateur, en lui préférant la veille ou la veille prolongée. Cela peut conserver les paramètres de la souris intacts. Ou pas.